
「小説家」に憧れます。
原稿用紙に、思うままに物語を綴ってみたい……。
実は、Wordで原稿用紙を作れるのです。
意外に簡単に設定できますし、Wordでいつものように文字を書き込めます。
文字を書かずに、原稿用紙だけを印刷することもできます。
学校の宿題の作文にも役立ちそうな、Wordでの原稿用紙の作り方を紹介します。
他にも、原稿用紙の書き方|横書きと縦書きに関する記事はいろいろあります!
まずは、しっかりと情報収集してみてはいかがでしょうか?
※ 「原稿用紙の書き方|横書きと縦書き」の記事一覧はこちらから
Contents
Word2013で原稿用紙を作る
ページレイアウト→原稿用紙設定ボタン
まず、ページを新規作成します。
白紙の文書を作り、自分の希望のサイズ(A4など)にしておきます。
次に、「ページレイアウト」タブをクリックして、「原稿用紙設定」というボタンをクリックしてください。
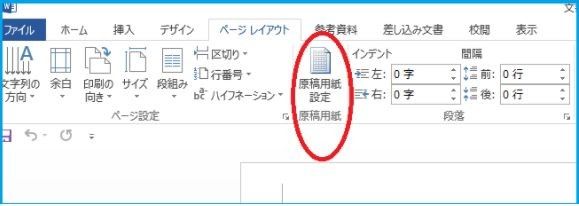
すると、「原稿用紙設定」のダイアログボックスが表示されますから、罫線や印刷の向きの設定をします。
小・中学校で使った原稿用紙のイメージで設定すると、次のようになります。

「スタイル」は、原稿用紙の罫線をどのようにするか、ということです。
「マス目付き原稿用紙」が、一般的によく使われる設定です。
「下線付き原稿用紙」ならばマス目ではなくラインだけになり、「外枠付き原稿用紙」ならマス目もラインもない周囲の線だけの用紙になります。
「文字数×行数」は「20×10」または「20×20」が設定できます。
400字詰めの原稿用紙ならば、「20×20」を選択します。
「罫線の色」では好きな色を選ぶことができます。
「用紙サイズ」はここではA4を選んでみました。
「ヘッダー」とは、用紙の上部の余白の部分に表示される情報、「フッター」は、用紙の下部の余白の部分に表示される情報です。
ここでは、ヘッダーは「なし」、フッターは「文字数×行数」を選びました。
配置は「右」にしましたので、原稿用紙の右下に、「20×20」と表示されます。
フッターで「ページ数」を選ぶと、ページが表示されますので、枚数が増えたときには便利です。
さらに、「改行時の処理」では、「句読点のぶら下げを行う」にチェックを入れてください。
原稿用紙では、「句読点を行頭に書かない」のがルールです。
行頭に句読点が来るときは、前の行の欄外に句読点が出されます。
これが「ぶら下げ」です。
こんな感じになります。
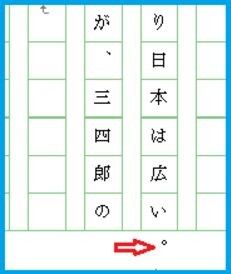
これで、原稿用紙の設定は完了です。
「OK」をクリックすると、画面に原稿用紙が現れます。
印刷すれば、原稿用紙のできあがり!
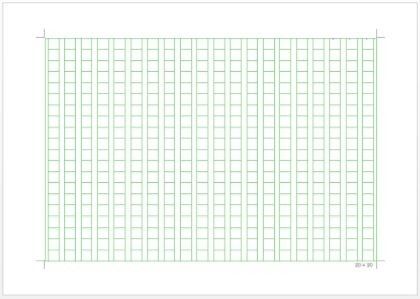
この段階で印刷すれば、何も書かれていない原稿用紙ができます。
小学校の宿題などでは、これに鉛筆で書き込めば通用するでしょう。
さすがにWordで文章を入れていくと「親が書いた?」と思われそうですからね。
ただ、用紙のサイズがA4だと、小学校で使う原稿用紙としては、少し小さいかもしれません。
でも、なんとなく、いつも使っている原稿用紙と違う感じがする…と思った人はいませんか。
市販の原稿用紙は中央の部分に仕切りがあり、中央から折って綴じやすい形になっています。
Wordでプリントアウトする原稿用紙とは少し違うのです。
「いつもの雰囲気の原稿用紙がいい!」という人は、あとの項目で、原稿用紙のテンプレートのダウンロード方法を書いていますので、参考にしてください。
縦書き原稿用紙の基本ルールをおさらいしておきましょう。詳しくはこちらの記事で説明してます。
文字を入れる
さて、先ほどの原稿用紙を印刷せずに、Wordで文字を入れていきますと、縦書きで入っていきます。
作家気分が味わえます。
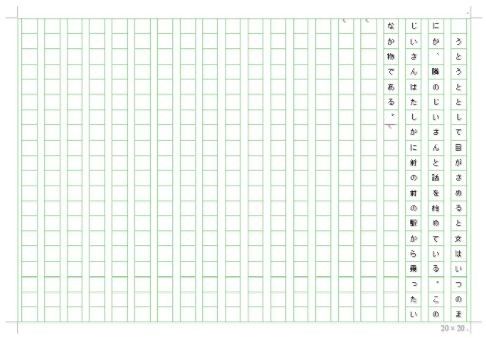
先に通常の横書きで文章を書いて、あとで原稿用紙に設定することもできます。
大学のレポートなどで、原稿用紙での提出が義務づけられている場合は、最初は一番慣れた書式(おそらく多くの人にとっては横書きでしょう)で書いて、あとで原稿用紙に設定するのが簡単ではないでしょうか。
横書きの原稿用紙もできます
自然科学系の科目では、横書きの原稿用紙を使用しますね。
横書きの原稿用紙も、Wordで作れます。
ページレイアウトタブをクリックして、原稿用紙設定のボタンをクリックしたときに開く原稿用紙設定のダイアログボックスで、「印刷の向き」を「縦」にしてください。
そうすれば、横書きの原稿用紙になります。
こんな感じです。
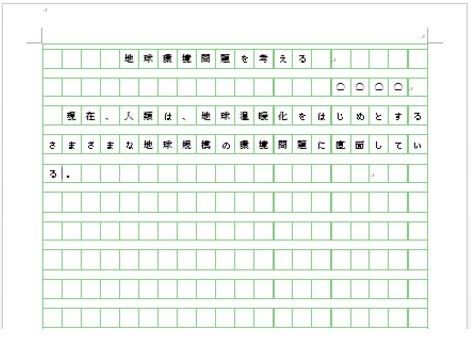
横書き原稿用紙の基本的なルールはご存知でしょうか?こちらの記事で紹介してますのでご覧ください。
※ 意外と知らない横書き原稿用紙ルール!記号や数字の書き方は?
手書き用に、原稿用紙のテンプレートがほしいとき
Wordで作る原稿用紙は市販のものと少し違いますね。
やはりいつもの原稿用紙が良ければ、原稿用紙のテンプレートがありますので、ダウンロードしましょう。
【ブラザー株式会社のホームページから】
(A4サイズ)
(B4サイズ)
これは、手書きで書き込む原稿用紙として使います。
Wordで入力はできません。
明日までに作文の宿題を書かなくちゃいけないけど、原稿用紙がない、なんて時に役立ちます。
ブラザーのサイトでは原稿用紙が縦長にダウンロードされますが、印刷してしまえば、いつもの原稿用紙です。
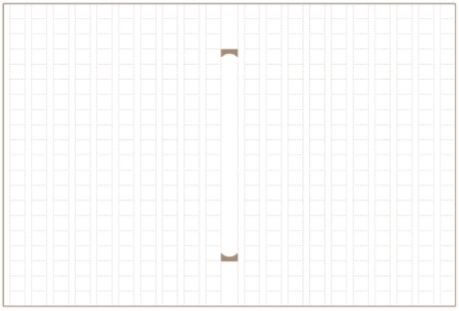
引用元:ブラザーホームページ(上のURLからダウンロード後に90度回転しています)
他にもいくつかダウンロードできるサイトはありますが、Wordで作れるようなマス目が多いので、それならWordで作ればいいのではないでしょうか。
Wordで縦書き文書を作ろう
Wordでは、縦書きの文書も簡単に作れます。
たとえば文学賞に応募するために小説を書こうとして、Wordで原稿用紙の書式に設定して書き込んでいくと、原稿用紙のマス目が含まれているので、情報量が多くなり過ぎます。
情報量を多くしたくなければ、縦書き・20字×20行のページ設定にすると、マス目なしで原稿用紙とほぼ同じように入力できます。
多くの文学賞では、原稿用紙でなくても受け付けてくれますので、マス目にこだわる必要はありません。
文学賞に応募するつもりのない人も、縦書き文書の作り方を知っていると、ハガキの文面などを作るときに便利です。
縦書き文書の設定方法
まず、新規作成、「ページレイアウト」→「文字列の方向」→「縦書き」。
次に、「ページレイアウト」の「ページ設定」グループの右下の方にある斜め下向きの矢印をクリックすると、「ページ設定」のダイアログボックスが表示されます。
その中の、文字数と行数の指定を「原稿用紙の設定にする」にして、たとえば20字×20行にする場合は、文字数と行数をそれぞれ20にします。
「OK」をクリックすると、縦書きの文書が作れるようになります。
罫線が必要な人は、「ページ設定」のボックスの下部にある「グリッド線」をクリックし、現れる「グリッドとガイド」ボックスの「グリッド線を表示する」にチェックを入れて「OK」をクリックすれば、縦の罫線が表示されるようになります。
スポンサーリンク
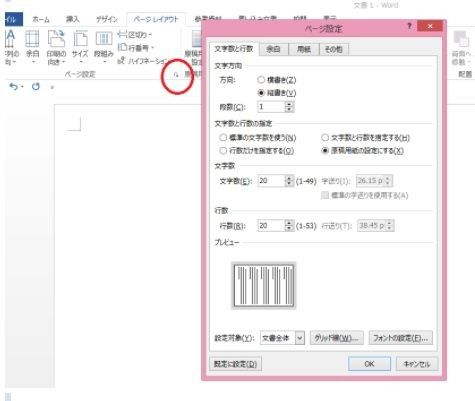
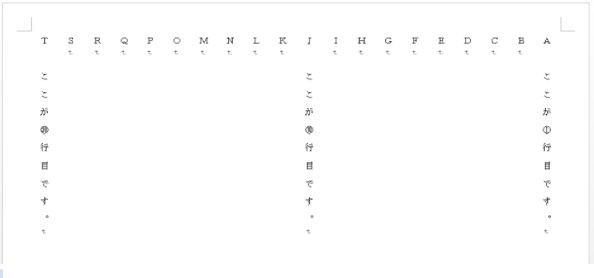
Wordで文字数を数える方法
文書の文字数が「1500字~2000字」などと制限されていることがありますね。
そんなとき、どうやって文字数を数えていますか?
Wordでは、下部のステータスバーに文字数が表示されますので、それを見ればいいのですが、もっと詳しく文字数を知る方法があります。
「校閲」タブをクリックして「文字数カウント」というボタンをクリックすれば、「文字カウント」のボックスが出て、ページ数や文字数、行数も示してくれます。

ここで、文字カウントのボックスを見てみると、単語数と文字数が一致していないことに気づきます。
これはなぜかというと、例に挙げた文章中に、半角英数の単語(ここでは「Word」)があるからなのです。
「Word」という言葉は、単語数では1単語で、文字数は4文字としてカウントされています。
そのため、単語数よりも文字数の方が多くなっているのです。
(関連記事) この記事と併せて読むならこちらの関連記事もどうぞ。
※ 意外と知らない横書き原稿用紙ルール!記号や数字の書き方知ってる?
まとめ
Wordで原稿用紙を設定したり、縦書きの文書を作ったりするのは、意外と簡単です。
今は、役所の書類なども横書き文書ですが、個人で出すハガキなど、縦書きの方が適しているものもあります。
行数や文字数の設定もページ設定のダイアログボックスでできますので、いろいろな書式を試してみてはいかがでしょうか。
他にも、原稿用紙の書き方|横書きと縦書きに関する記事はいろいろあります!
※ 「原稿用紙の書き方|横書きと縦書き」の記事一覧はこちらから
